Compact Disk (CD) adalah sebuah alat yang lumrah digunakan untuk membaca dan menyimpan data-data yang ada di komputer. Bagi Anda pengguna Windows 10 dan ingin menggunakan CD, Anda harus melakukan cara burning CD Windows 10 terlebih dahulu.
Pada umumnya, alat yang dikenal pula dengan nama cakram padat digital ini digunakan untuk menyimpan, foto, video, file, audio, dan lainnya.
Daftar Isi :
Perbedaan CD-R dan CD-RW

CD-RW (Compact Disk Recordable and reWritable) mampu menuliskan ulang data yang dihapus dari disk Sedangkan CD-R(Compact Disk Recordable) hanya mampu melakukan record atau rekaman ke dalam disk saja.
Sehingga, pada CD-R data yang sudah ditambahkan tidak dapat dihapus secara fisik. Selain itu, CD-R hanya dapat digunakan sebanyak 1 kali dan CD-RW dapat digunakan berulang kali.
Perlu diingat pula bahwa kualitas CD/DVD mempengaruhi tingkat keawetan CD/DVD tersebut. Apabila Anda membeli CD/DVDdengan kualitas yang buruk, CD/DVD menjadi lebih mudah rusak walaupun hanya Anda letakkan pada rak dalam jangka waktu yang lama.
Cara Burning Disk di Windows 10 Tanpa Software Tambahan
Cara burning CD Windows 10 bisa dilakukan tanpa perlu meng-install perangkat lunak tambahan. Pastikan terlebih dahulu bahwa CD yang akan Anda masukkan nantinya belum pernah terisi apapun. Apabila dirasa CD tersebut pernah digunakan, sebaiknya hapus terlebih dahulu isi dari CD tersebut.
Setelah itu, barulah masukkan CD ke dalam drive dan akan muncul semacam pop up yang berjudul “Burn Disk”
Nah, pada pop up tersebut, Anda diwajibkan untuk memilih dua opsi, yaitu “Like a USB flash drive” atau “With a CD/DVD player.” Pilihlah diantara kedua opsi tersebut yang sesuai dengan kebutuhan Anda, dengan penjelasan lebih lanjutnya sebagai berikut:
1. Like a USB flash drive
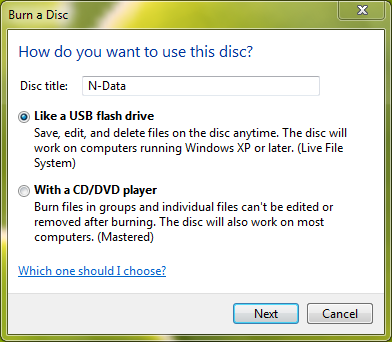
Seperti namanya, ketika Anda memilih opsi “Like a USB flash drive” CD Anda akan diformat layaknya USB drive. Fitur ini memungkinkan CD dapat digunakan seperti flashdisk yang dapat menambah, memodifikasi, dan menghapus file.
Namun, opsi ini hanya bisa dilakukan oleh CD dengan jenis Compact Disk Recordable and reWritable (CD-RW).
Setelah mengklik opsi ini, Anda akan diarahkan menuju File Explorer. Hal yang harus Anda lakukan setelahnya yaitu menyalin file yang ingin Anda pindahkan kemudian menempelkannya.
Jika Anda sudah selesai memindahkan file dan ingin mengeluarkannya, lakukan finalisasi dan eject terlebih dahulu. Setelah itu, Anda bebas untuk membakarnya kembali atau membacanya di perangkat komputer lain.
2. With a CD/DVD player
Setelah memasukkan CD dan memilih opsi “With a CD/DVD player,” Anda akan diarahkan menuju File Explorer. Untuk langkah selanjutnya, simak langkah-langkah berikut ini:
- Salin dan tempel file yang akan Anda burning.
- Pilih tab “Drive Tools” kemudian klik “Finishing burning”
- Setelah itu, akan muncul pop up “Burn to Disc” dan masukkan judul untuk disk Anda.
- Atur kecepatan recording, lalu tekan tombol “Next”
- Tunggu hingga proses loading selesai. Jika Anda membutuhkan pembakar disk lagi, centang opsi “Yes, burn these files to another disc.” Namun, jika Anda tidak akan melakukan pembakaran disk lagi, cukup tekan tombol “Finish”

Cara Burning Disk di Windows 10 dengan Nero Burning ROM
Nero Burning ROM adalah software untuk mem-burning CD yang salah lumrah di kalangan pengguna komputer. Cara mem-burning CD dengan Nero Burning ROM bisa dikatakan cukup mudah dan dapat dilakukan oleh pemula.
Bahkan, mem-burning CD menggunakan Nero Burning ROM tidak hanya bisa dilakukan oleh Windows 10 saja, Windows dengan versi sebelumnya tetap bisa melakukannya. Penasaran? Mari simak baik-baik cara-cara yang ada di bawah ini!
- Unduh aplikasi Nero Burning ROM melalui situs yang legal, kemudian install.
- Masukkan kepingan CD yang telah disiapkan ke dalam drive dan hubungkan dengan perangkat Anda.
- Buka aplikasi Nero Burning ROM. Pada tampilan awal, klik “File” lalu pilih “New”
- Klik pilihan burning file pada CD-ROM (UDF)
- Pilih opsi “Start Multisession disc” pada tab “Multisession” apabila perangkat Anda belum dilengkapi Nero DiscSpan. Jika perangkat Anda sudah dilengkapi Nero DiscSpan, Anda bisa memilih “No multisession”
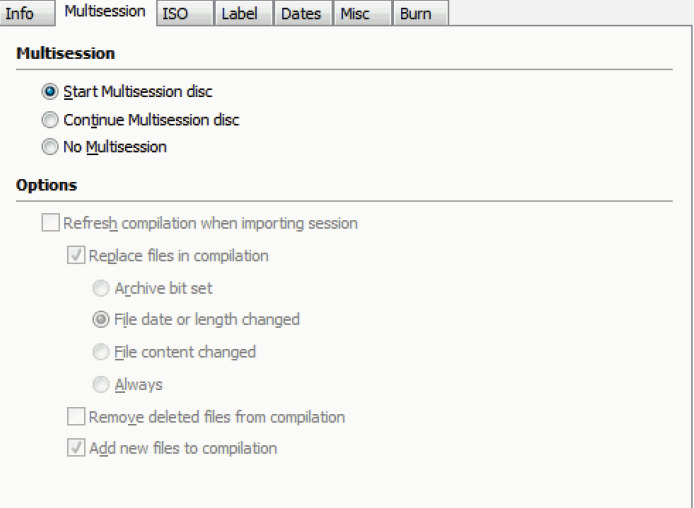
- Klik tombol “New” lalu pilih file yang akan Anda masukkan ke dalam CD
- Salin file tersebut, kemudian paste file nya pada kolom kedua dari kiri.
- Kemudian tekan opsi “Burn” dan akan muncul tab “Burn Compilation”
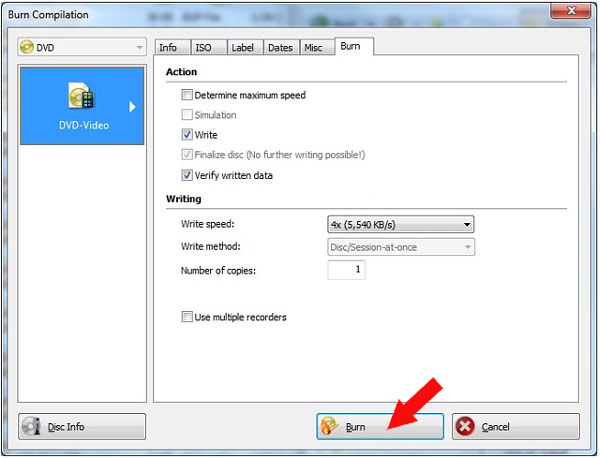
- Cocokkan pilihan Anda seperti pada poin kelima.
- Selanjutnya, kunjungi tab “Burn” dan beri tanda centang pada bagian “Write” dan “Very written data”
- Atur kecepatan penyalinannya atau “Write speed” apabila dibutuhkan. Klik tombol “Burn” setelah selesai mengatur keseluruhannya.
- Setelahnya, akan muncul pop-up untuk meyakinkan Anda apakah benar-benar akan melakukan burn process. Klik tombol “Yes”
- Tunggu hingga proses burning selesai. Anda akan mendapatkan pemberitahuan setelah proses burning selesai.
- Terakhir, klik “OK” untuk menutup pemberitahuan tersebut.
Rekomendasi Aplikasi Burning Disk Lain
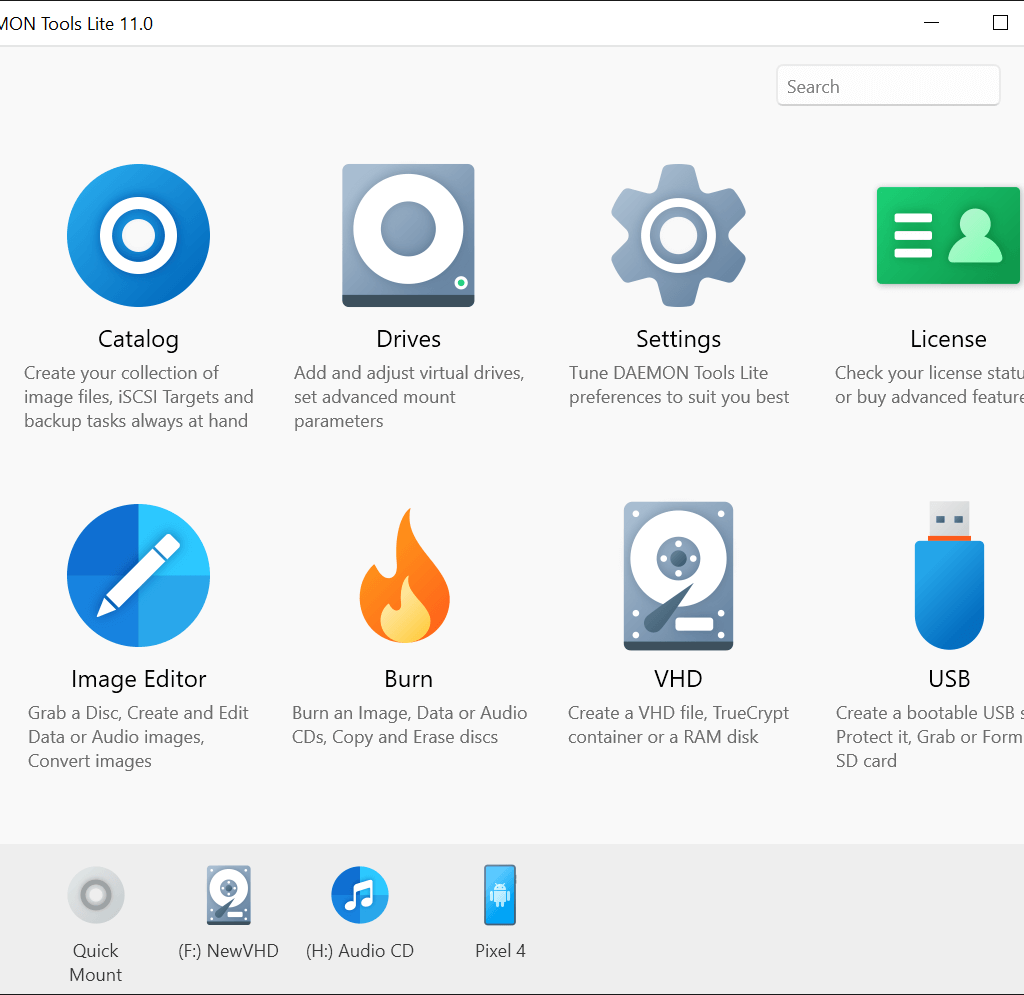
Sudah mencoba cara-cara di atas tetapi belum berhasil juga? Nah, mungkin aplikasi-aplikasi di bawah ini akan membantu Anda untuk mem-burning CD Anda.
- Daemon Tools Lite
- DVD Shrink
- IMGBurn
- MagicISO
- Ashampoo Burning Studio
- CD Burner XP
- Infra Recorder
- Ultimate CD/DVD Burner
Untuk mencegah adanya virus di dalam software, pastikan unduh aplikasi tersebut melalui situs yang legal dan terpercaya.
Sekian artikel tentang cara burning CD Windows 10, jangan lupa untuk selalu memperhatikan kondisi CD Anda dan pahami betul langkah-langkah dalam memburning CD agar tidak terjadi kesalahan fatal nantinya. Selamat mencoba! Semoga bermanfaat.

