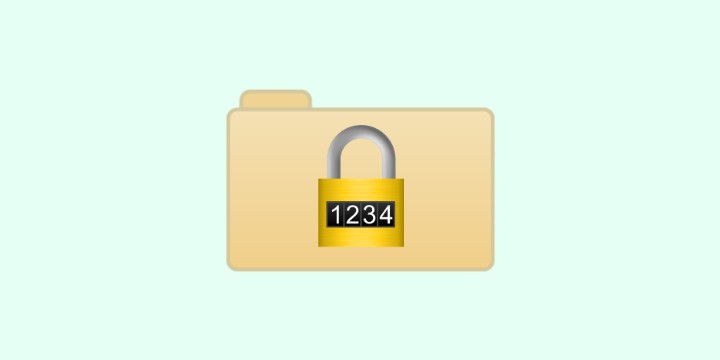Keamanan sebuah data di komputer atau laptop Windows 10 menjadi hal yang sangat penting. Sebab sering ditemukan pencurian atau peretasan sebuah data. Hal inilah mengapa mengetahui cara mengunci folder di Windows 10 adalah wajib dilakukan setiap orang.
Sejauh ini banyak cara yang bisa digunakan untuk mengamankan sebuah folder Windows. Seperti melakukan Enkripsi, menggunakan password, dan lain sebagainya. Dengan menggunakan salah satu cara tersebut keamanan data di komputer lebih terjamin.
Daftar Isi :
3 Cara Mengunci Folder di Windows 10
Dari beberapa cara yang ada, dalam artikel ini akan dibahas 3 cara mengamankan folder di Windows 10. Berikut penjelasannya.
1. Mengunci Folder dengan Enkripsi
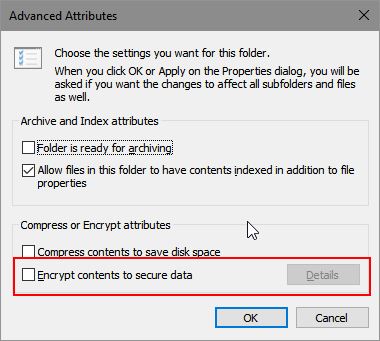
Cara pertama yang paling mudah untuk mengunci folder adalah dengan melakukan enkripsi. Enkripsi folder ini tidak hanya berfungsi untuk Windows 10, namun juga 7 dan 8. Cara ini juga cukup gampang, tinggal membuka Windows Explorer lalu car Folder atau File yang ingin dienkripsi.
Untuk melakukan Enkripsi berikut langkah-langkahnya:
a. Buka Windows Explorer dan Cari Folder atau File yang di kunci
Buka Windows Explorer atau folder yang ingin Anda kunci dan lokasi di mana Anda ingin mengunci dokumen. Kemudian temukan foldernya. Tempatkan kursor pada folder yang ingin Anda enkripsi. Kemudian klik kanan pada item tersebut. Kemudian klik ”Properties” dan klik tombol “Advanced”.
b. Pilih Enkripsi Folder Penuh
Kemudian klik centang pada kotak “’Encrypt contents to secure data”, lalu klik OK dan kemudian pilih Apply. Setelah itu Windows akan menanyakan akan anda ingin mengenkripsi Folder saja atau semua File yang ada didalamnya. Sebaiknya pilih Enkripsi Folder penh agar semua file didalamnya aman.
c. Pindahkan file baru ke dalam Folder
Sekarang ketika Anda mengakses folder terenkripsi, Anda akan melihat gembok kuning kecil pada ikon file. Saat Anda menambahkan file baru ke folder, file itu juga akan dienkripsi secara otomatis.
2. Cara Mengunci Folder di Windows 10 dengan Password

Cara kedua untuk mengamankan Folder Windows 10 adalah dengan menggunakan password. Untuk lebih jelasnya berikut langkah-langkahnya :
- Tentukan folder yang digunakan untuk menyimpan file yang ingin Anda kunci dan tentukan kata sandinya.
- Buat dokumen teks baru di folder. Pengguna dapat membuatnya dengan mengklik kanan pada area kosong folder dan memilih New > Text Document.
- Paste kode berikut ke dalam dokumen yang Anda buat.
cls
@ECHO OFF
title Folder Locker
if EXIST “Control Panel.{21EC2020-3AEA-1069-A2DD-08002B30309D}” goto UNLOCK
if NOT EXIST Locker goto MDLOCKER
:CONFIRM
echo Apa kamu ingin mengunci folder ini? (Y/N)
set/p “cho=>”
if %cho%==Y goto LOCK
if %cho%==y goto LOCK
if %cho%==n goto END
if %cho%==N goto END
echo Pilihan yang kurang tepat.
pause
goto CONFIRM
:LOCK
ren Locker “Control Panel.{21EC2020-3AEA-1069-A2DD-08002B30309D}”
attrib +h +s “Control Panel.{21EC2020-3AEA-1069-A2DD-08002B30309D}”
echo Folder terkunci
goto End
:UNLOCK
echo Masukkan kata sandi untuk membuka folder
set/p “pass=>”
if NOT %pass%==password_kamu goto FAIL
attrib -h -s “Control Panel.{21EC2020-3AEA-1069-A2DD-08002B30309D}”
ren “Control Panel.{21EC2020-3AEA-1069-A2DD-08002B30309D}” Locker
echo Folder berhasil dibuka
goto End
:FAIL
echo Kata sandi salah
pause
goto end
:MDLOCKER
md Locker
echo Locker berhasil dibuat
pause
goto End
:End
Pada kode tersebut pengguna dapat mengganti password sesuai yang diinginkan untuk mengunci Folder. Kode di atas menggunakan password “password_kamu”.
- Setelah menempelkan kode dan mengubah password, simpan dokumen dalam format .BAT.
Untuk melakukan ini, klik menu File dan pilih Save As. Kemudian, di bagian Nama File, masukkan nama yang diinginkan dengan ekstensi .bat di akhir nama. Di bagian Files of Type, pilih All Files. Kemudian klik Simpan.
- Jalankan File .bat yang Anda buat. Jika berhasil, folder locker akan dibuat secara otomatis.
- Memasukkan file atau dokumen rahasia yang ingin Anda kunci di Folder locker yang baru saja Anda buat.
- Selanjutnya, nyalakan kembali File .bat yang Anda buat.
Sebuah jendela konfirmasi akan muncul. Ketik Y dan tekan Enter untuk melanjutkan dan mengunci folder. Jika berhasil, folder Locker yang berisi dokumen rahasia pengguna akan disembunyikan.
- Untuk mengakses kembali, jalankan file .bat yang Anda buat, lalu masukkan Password yang Anda tentukan. Kemudian tekan Enter.
Folder yang terkunci yang sebelumnya disembunyikan akan ditampilkan kembali. Pengguna sekarang dapat mengaksesnya semua file serta dokumen yang disimpan di sana.
3. Mengunci Folder dengan Software ZIP
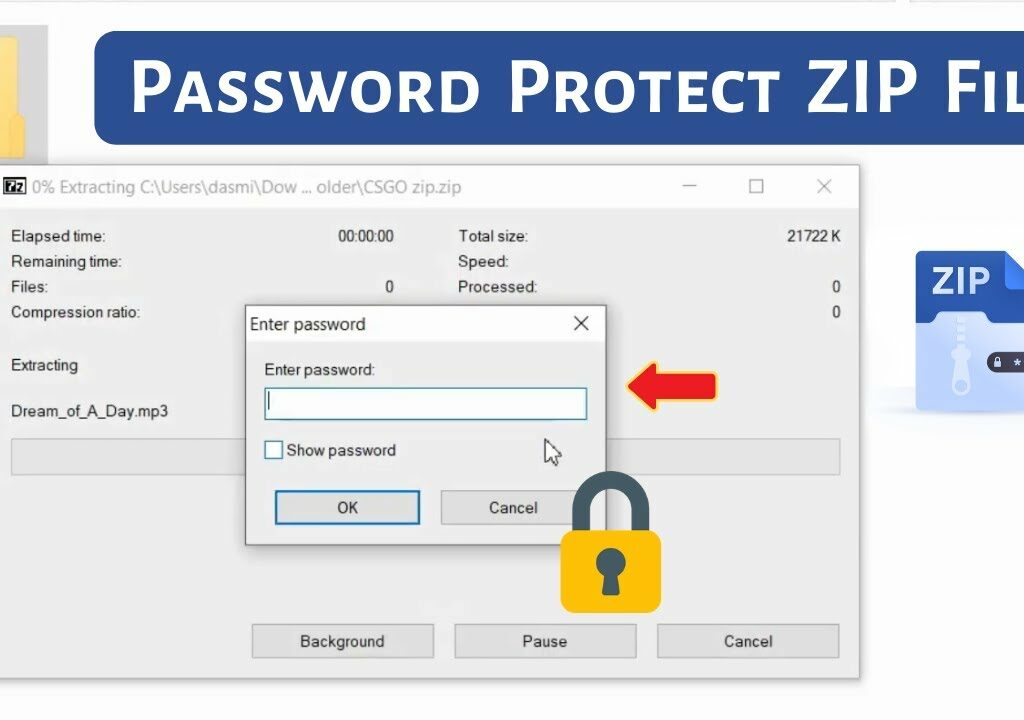
Selain dua cara mengunci folder di Windows 10 di atas, Anda juga dapat memanfaatkan software untuk mengamankan folder. Salah satunya adalah menggunakan software ZIP yang diberi password.
Berikut langkah-langkahnya :
a. Buka windows explorer atau folder penyimpanan
Buka Windows Explorer atau folder yang ingin Anda kunci dan lokasi di mana Anda ingin mengunci dokumen. Kemudian temukan dokumennya. Kemudian klik kanan pada item tersebut. Kemudian klik ‘Add to archive’.
Kemudian, ketika jendela Pengaturan archive muncul, pilih ‘Zip’ untuk dapat mengunci item dan klik ‘Set password’.
b. Masukkan password yang ingin digunakan
Kemudian akan muncul jendela baru, masukkan password yang Anda gunakan dan klik OK. Tunggu beberapa saat sampai archive ke ZIP selesai.
Jika berhasil, folder yang berisi dokumen yang Anda miliki akan diganti dengan Zip. Untuk mengakses folder, cukup masukkan kata sandi Anda untuk membuka dokumen yang dikunci.
Melakukan pengamanan data dalam komputer dengan cara mengunci folder di Windows 10 akan mencegah pihak yang tidak bertanggung jawab melihat atau mencuri data kita. Ketiga cara diatas hanya beberapa cara yang bisa diterapkan untuk mengamankan folder.